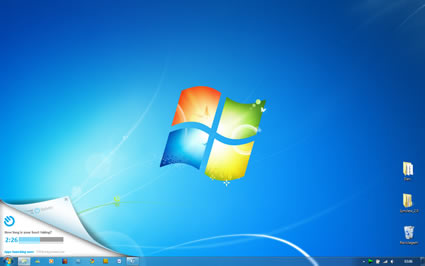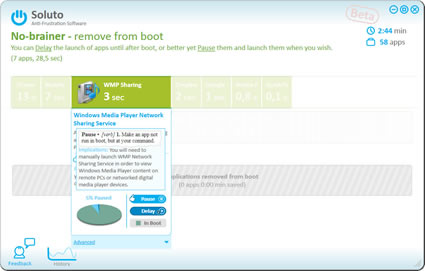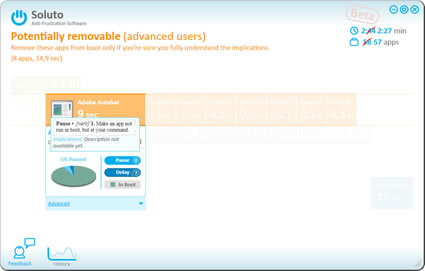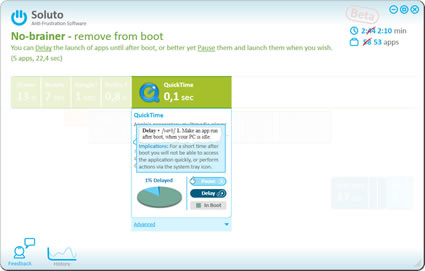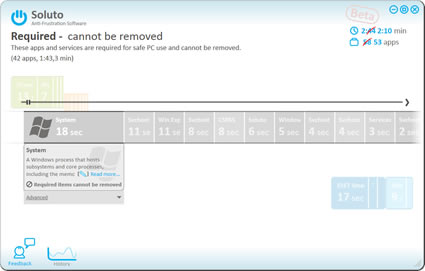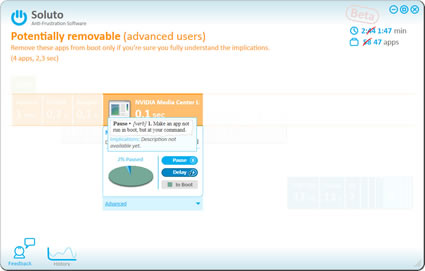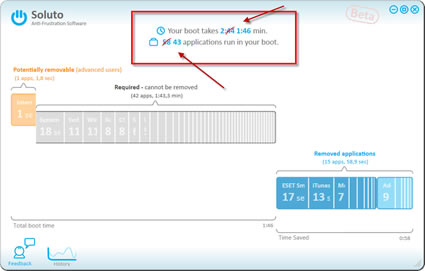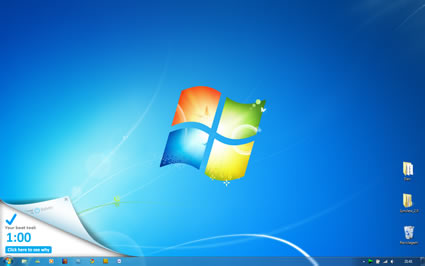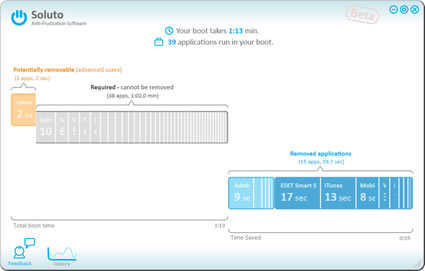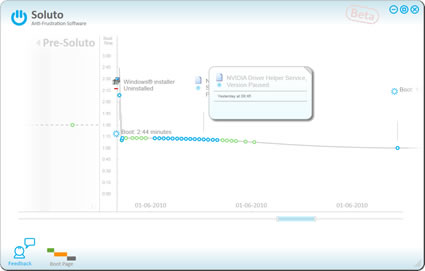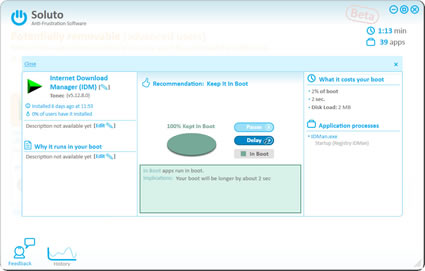domingo, 22 de maio de 2011
Frases ...
(John Lennon)
"Perdoa a teus inimigos: nada os chateia tanto!"
(Oscar Wilde)
"Nosso maior desejo na vida é encontrar alguém que nos faça fazer o melhor que pudermos."
(Ralph Waldo Emerson)
"As pessoas esquecerão quão rápido você fez um trabalho, mas sempre lembrarão quão bem você o fez."
(Howard Newton)
"O palpável nem sempre é 100% valorizado depois que se torna tocável."
(desconhecido)
"Não permita que ninguém o faça descer tão baixo a ponto de você sentir ódio."
(Martin Luther King)
"Talvez não tenhamos conseguido fazer o melhor, mas Lutamos para que o melhor fosse feito!"
(Martin Luther King)
"Escolhe um trabalho de que gostes, e não terás que trabalhar nem um dia na tua vida."
(Confúcio)
"Aprenda com os erros alheios. Não viverá o bastante para cometer todos os erros."
(Martin Vanbee)
"O único modo de evitar os erros é adquirindo experiência; mas a única maneira de adquirir experiência é cometendo erros."
(desconhecido)
"O pessimista se queixa do vento, o otimista espera que ele mude e o realista ajusta as velas."
(Willian George Ward)
DVD Decrypter - Copie DVD's Protegidos
O DVD Decrypter é um aplicativo capaz de copiar os conteúdos de DVDs e criar imagens para que você tenha uma cópia de segurança desses discos. O programa consegue criar uma imagem para qualquer tipo de DVD e também gravá-la. É importante para que você mantenha uma cópia de segurança dos seus DVDs originais, por exemplo.
As imagens criadas podem ser visualizadas com programas como PowerDVD e WinDVD, por exemplo. Também é possível criar imagens menores, retirando extras indesejados como trailers.
Com o gravador do DVD Decrypter, você pode criar DVDs e assisti-los em seu aparelho convencional compatível com diversos formatos (DVD-R, DVD-RW, DVD+R, DVD+RW, DVD+R DL e DVD-RAM). Se você não possui gravador de DVDs, isso não o impede de curtir um filme, pois o DVD Decrypter também grava vídeos em CDs comuns nos formatos VCD, SVCD e DivX.
GUIA BÁSICO
Antes de começar a usar o DVD Decrypter, é necessário possuir um ASPI layer instalado. Se você receber uma mensagem de erro com o texto “ASPI Initialization failed” ao executar o programa, é necessário instalar alguns drivers para continuar. Para baixar e instalar estes drivers, clique aqui.
O DVD Decrypter possui três modos básicos de operação:

File mode

Clicando com o botão direito sobre qualquer arquivo VOB, é exibido um menu com as opções “Decrypt”, “Decrypt From...” e “Stream Processing...”, para que você defina configurações de stream. Esta área é indicada para usuários avançados.
Para iniciar o processo de ripagem, clique no botão “DVD”. Para mudar a pasta de destino dos arquivos, clique no símbolo do Windows Explorer, que se encontra na área “Destination”.
IFO mode
O modo IFO pode ser acessado pela tecla I ou pelo menu Mode. Para quem já conhece algum software com este recurso, este modo deve ser bastante intuitivo. Em primeiro lugar, é exibida a lista PGC (que indica a ordem dos títulos do DVD). Se o disco em questão possui mais de um conjunto VTS (identificação dos títulos), eles serão exibidos. Por padrão, o arquivo principal do filme será selecionado. Navegue pelas listas e escolha aquilo que você deseja.

A lista de capítulos também é bem simples. Por padrão, todos os capítulos são selecionados. Basta desmarcar os capítulos que você não deseja para exclui-los da ripagem. Quanto às cells, não mexa nessa área se você não tem plena consciência do que está fazendo.
Se você deseja configurar streams de áudio, por exemplo, acesse a aba “Stream Processing”, marque a opção “Enable Stream Processing” e configure do jeito que você quer.
ISO mode

Há dois modos ISO: um para leitura e outro para gravação. O modo de leitura pode ser acessado através da tecla R ou então no menu Mode. O programa vai lhe exibir todas as informações sobre o disco em questão. Basta clicar no botão “DVD” para iniciar a cópia dos arquivos. Uma vez que os arquivos estão copiados em seu computador, é possível acessá-los através de leitores virtuais e alguns tocadores.
Para acessar o modo de gravação, tecle W ou então acesse o menu Mode. Na área “Source”, selecione a imagem que deve ser gravada. O programa vai exibir algumas informações sobre o disco para gravação. Caso ele não esteja virgem, o botão DVD não será habilitado. Abaixo, em “Destination”, você pode escolher as opções “Test Mode” (para somente simular o processo sem gravar nenhum dado no disco) e “Verify” (para verificar o conteúdo do disco gravado após o processo).
À direita, em “Settings”, você pode determinar a velocidade da gravação. Depois de tudo configurado, clique no botão “DVD” para começar a gravação.
quarta-feira, 18 de maio de 2011
“Faz” dez anos ou “Fazem” dez anos?
Verbo FAZER
O verbo FAZER, referindo-se a "tempo decorrido", é IMPESSOAL (=sem sujeito); por isso só deve ser usado no SINGULAR:
"FAZ dez anos que não nos vemos."
"FAZ sete ou oito minutos que ele não toca na bola."
É interessante lembrar que esta regra se aplica também às locuções verbais. Quando o verbo principal for o FAZER (="tempo decorrido"), o auxiliar deverá ficar no SINGULAR:
"Já DEVE FAZER duas horas que ela saiu."
"VAI FAZER cinco anos que não nos vemos."
Entretanto, na expressão “FAZER ANOS”, ou seja, aniversariar, o verbo “FAZER” tem sujeito e, portanto, flexiona-se normalmente. Exemplos:
“Gabriel FAZ cinco anos no dia 17″,
“As gêmeas FAZEM 15 anos em setembro” e
“FAZEM 30 anos aqueles fatos narrados”.
(Neste exemplo, “aqueles fatos narrados” é sujeito de “fazem 30 anos”.)
O que é Plug & Play?
Vários aparelhos eletrônicos que dependem de certa forma da conectividade com computadores podem possuir essa tecnologia, como pen drives, MP3, etc. Esses produtos têm uma característica em comum: a transferências de dados, seja o pen drive para armazenar ou descarregar arquivos ou o MP3 que baixa as músicas do computador para o aparelho.
Assim, ao conectar um desses equipamentos no computador, ele automaticamente reconhece os drivers necessários para a utilização dos recursos do aparelho. Posteriormente, basta seguir algumas coordenadas que a instalação é iniciada sem precisar de um CD específico para isso.
O sistema Plug & Play foi idealizado para proporcionar conforto e facilidade, pois evita as referidas dificuldades de configuração, reconfiguração e atualização que tanto frustram os usuários. A vantagem é a praticidade que podemos usufruir em qualquer lugar todas as funções que o produto nos oferece, desde que esteja em um local com um computador que possibilite a conectividade com o respectivo aparelho.
Otimize o comando “Enviar para” - Windows 7
Quem usa o Windows certamente já viu o menu Enviar Para, uma das opções quando clicamos com o botão direito do mouse em um arquivo ou pasta. Usamos este comando para enviar um arquivo diretamente para a área de trabalho (como atalho), e-mail, pendrive, pasta de documentos, pasta compactada ou unidade de DVD e outras unidades externas. Mas se desejarmos, podemos otimizar este comando criando atalhos de pastas existentes, e assim, pouparmos tempo na transferência de arquivos (útil para organização de arquivos e para backups).
Como exemplo, vamos criar um atalho para o comando [Enviar para], onde poderemos transferir todos os arquivos de imagens rapidamente.
Para criar o atalho, clique primeiramente no botão [Iniciar] e na barra de procura do Windows 7, clique [Executar] se o seu Windows estiver configurado em português. Caso contrário, digite [Run].
Clique no link [Executar].
Agora digite [shell:sento] e clique no botão [OK].
Clique com o botão direito e selecione [Novo] e depois [Atalho].
Clique no botão [Procurar] e defina o caminho da pasta que você deseja otimizar. No nosso exemplo vamos utilizar a pasta [Imagens]. Clique no botão [OK].
Depois clique em [Avançar] e finalmente em [Concluir].Observe que foi criado a nova pasta para o comando [Enviar para].
Pronto, agora poderemos enviar nossos arquivos para a nova pasta apenas utilizando o comando [Enviar para].
No nosso exemplo vamos transferir o arquivo “avatar” para a pasta “Imagens” diretamente, poupando tempo e trabalho… bem fácil, não é?
sábado, 14 de maio de 2011
sexta-feira, 13 de maio de 2011
Firefox: Controlado por Gestos

Já imaginou controlar seu navegador por movimentos do mouse.
Mouse Gestures é uma maneira rápida de executar comandos sem usar o teclado, menus ou barras de ferramentas. Em vez disso, o usuário mantém pressionado um botão do mouse (geralmente o direito), move o mouse em uma determinada maneira a formar um gesto, em seguida, solta o botão do mouse.
Em browsers como o Mozilla Firefox ou o Thunderbird, os gestos são usados para voltar ou avançar uma página, alternar entre as abas, abrir vários links ao mesmo tempo as funções, o texto de controle ou o tamanho da imagem, e muitas outras.
Amigo é pra todas as horas
- Mãe, posso ir ao hospital ver meu amigo?
- Ele está doente!
- Claro, mas o que ele tem?
O filho, com a cabeça baixa, diz:
-Tumor no cérebro.
A mãe, furiosa, diz:
E você quer ir lá para quê? Vê-lo morrer?
O filho lhe dá as costas e vai...
Horas depois ele volta Vermelho de tanto chorar, dizendo:
- Ai mãe, foi tão horrível, ele morreu na minha frente!
A mãe, com raiva:
- E agora?! Tá feliz?! Valeu a pena ter visto aquela cena?!
Uma última lágrima cai de seus olhos e, acompanhado de um sorriso,ele diz:
- Muito, pois cheguei a tempo de vê-lo sorrir e dizer:
“- EU TINHA CERTEZA QUE VOCÊ VINHA!“
quinta-feira, 5 de maio de 2011
Tirar Publicidade do Messenger
C:\WINDOWS\system32\drivers\etc\hosts

2 - Aparecerá uma janela para escolher o programa para executar o ficheiro “hosts”.

3 - Escolha um editor de texto (por ex. Bloco de Notas). E no fim do documento, acrescente as seguintes linhas:
127.0.0.1 rad.msn.com
127.0.0.1 rad.live.com


4 - Após acrescentar as novas linhas, SALVE o seu documento e abra (ou reinicie) o Windows Live Messenger /MSN , a publicidade não estará mais lá. Em alguns casos o pequeno rectângulo da publicidade estará lá, mas apenas com o Logo do Windows Live Messenger.

5 - PRONTO!
Dicas
Keygen – Geralmente um arquivo EXE, que gera serial e/ou nome de usuário, Reg ou Key para um determinado programa.
Patch – Arquivo EXE que aplica o serial ou libera o programa automaticamente, alguns só funcinam se você cola-lo na pasta em que o programa foi instalado, outros podem ser executados a partir de qualquer pasta que ele vai pedir para achar um determinado arquivo EXE ou DLL.
Keymaker – geralmente é uma combinação de Keygen com Patch, ou seja ele gera um serial e aplica automaticamente em determinado programa.
Reg – É um arquivo de registro que que pode inserir automaticamente o registro ( 2 cliques, sim, sim) ou você pode ter que ir em Executar do windows digitar “regedit” sem as aspas, clique com o botão do mouse direito e escolha inserir chave, ache o arquvivo Reg e de OK
Key – É um arquivo que um determinado programa usa para ser liberado, clique em inserir key, ele pede para achar o arquivo você indica o caminho e pronto.
Reset – É um EXE que reseta o TRIAL, ou seja um programa com validade de teste de um mês, após a aplicação desde EXE ele vale por mais um mês, e assim por diante
Serial – Numero e/ou Nome chave para um programa.
Retail – Seria a versão completa, sem necessidades de inserir serial ou outro código.
E lembrando que, alguns anti-vírus podem detectar como malware um dos arquivos citados acima!!! E na verdade são, mas não nocivos ao seu computador (no geral), porque ele altera códigos do programas como explicado acima!
segunda-feira, 2 de maio de 2011
Babylon 9 - Rápido e Prático

Babylon é um dicionário prático, rápido e simples que é ativado via atalho. Basta mirar com o mouse a palavra que quiser o significado ou a tradução e clicar no atalho que você configurou (Ex.: Botão direito do mouse + Ctrl), este selecionara a palavra e abrirá uma janelinha com a tradução ou o significado da palavra.
 O melhor de tudo é que você pode instalar vários dicionários famosos no Babylon e ter acesso a eles rapidamente, como por exemplo:
O melhor de tudo é que você pode instalar vários dicionários famosos no Babylon e ter acesso a eles rapidamente, como por exemplo:Dicionário Aurélio (PT-PT)
Dicionário Longman
Dicionário Michaelis ((ESP-FRA-ENG-ITA)-(PT))
Dicionário Collins
Dicionário Oxford
Wikipédia
Download Babylon 9 + Patch
Soluto – Software Anti-Frustração
 Soluto é uma ferramenta fenomenal que permite a organização do boot do PC. Com ele é possível reduzir drasticamente o tempo que seu pc leva para arrancar. Depois de instalado o Soluto mostra todos os aplicativos que iniciam junto com seu pc, e o tempo que cada úm destes programas lhe atrasa.
Soluto é uma ferramenta fenomenal que permite a organização do boot do PC. Com ele é possível reduzir drasticamente o tempo que seu pc leva para arrancar. Depois de instalado o Soluto mostra todos os aplicativos que iniciam junto com seu pc, e o tempo que cada úm destes programas lhe atrasa.
Depois de instalada (apenas demora uns segundos), a aplicação irá sugerir que reinicie a máquina. Desta forma, o Soluto irá avaliar o que está pendurado no boot do Windows e irá mapear tudo o que é dispensável, indispensável e totalmente inútil.
No meu caso, como podem ver, a seguir ao boot solicitado, a máquina levou quase dois minutos e meio a arrancar. Não é que eu desespere, mas tem alturas que irrita fortemente esta lentidão e a incapacidade de acção. Principalmente quando tenho algo urgente para fazer.
Mas, veremos que podemos melhorar e compreender os aspectos relacionados com o arranque. Provavelmente vamos ficar admirados com a simplicidade deste processo.
Após o arranque e após ter mostrado no campo inferior esquerdo o tempo que levou a máquina a carregar o Windows, podemos ir à barra de tarefas, junto ao relógio do Windows e dar dois cliques para a aplicação ficar maximizada.
Verá então uma barra com cores diferentes, com o nome da respectiva aplicação ou serviço e o tempo que obriga o Windows a esperar por si no arranque.
Clicando em cima podemos saber com detalhe de que se trata, embora nem todas estejam referenciadas. Nesse caso, se soubermos o que é, podemos preencher o campo da descrição e partilhar com o mundo, ajudando o serviço a servir melhor.
A aplicação ajuda a analisar a necessidade e importância desta aplicação no arranque do Windows e dirá se é No-brainer -remove from boot, o que quer dizer que não é uma aplicação necessária e que pode ser removida do arranque.
Poderá ser Potentially removable, potencialmente poderá remover, deixando isso ao seu critério. Eu removi (embora nada seja de facto apagado, como vão ver mais à frente) algumas das assinaladas.
Se reparar, em cada quadro da aplicação em causa, tem dois botões: o Pause e o Delay. Ora aqui é que está a magia da aplicação.
Por exemplo: temos o Adobe no arranque, o Google e afins… essas aplicações por norma estão à espera do arranque para verificarem se existem actualizações, infiltrando-se mesmo entre os processos prioritários de sistema, tudo para conseguir um rápido resultado… obtendo eventualmente a atenção do utilizador. Neste caso clicamos na botão Pause. A aplicação será parada e não mais arrancará com o Windows. Até porque podemos podemos só solicitar estas acções quando arrancamos com as devidas aplicações.
Irá reparar nos valores do arranque a diminuir, conforme o que for tirando.
Outras aplicações poderão simplesmente ser “atrasadas”. Clica no botão Delay e o processo só será iniciado mais tarde, quando o computador já tiver carregado o sistema e nesta altura o tráfego dos processos será mais calmo, não sobrecarregando os recursos. Coloquei os meus processos essenciais nesse modo. Agora o Antivírus só de vai actualizar quando o sistema está completamente carregado e eu com disponibilidade de recursos para poder trabalhar.
As barras apresentadas, ou a barra, está dividida inicialmente em 3 cores: o verde (aplicações que o Soluto aponta como inúteis e que podem sair do arranque), laranja (aplicações que o utilizador poderá decidir se necessita mesmo de as ter a arrancar) e cinzento (processos que são do Windows, logo não lhes podemos mexer).
No decorrer da optimização do arranque da nossa máquina, poderemos ver no topo da janela do Soluto o ganho e uma barra azul irá mostrar as aplicações removidas ou paradas do arranque. Teremos logo aí o tempo ganho nessa opção.
Mas não se preocupe com as aplicações que estão como “removidas”, pois basta clicar em cada uma no “In Boot” ou “carregar no arranque” e esta volta imediatamente ao local de onde a tirou. Caso pretenda fazer ao conjunto, faz “Undo All“. Mais simples e seguro não poderia ser.
Bom, agora é tempo de testar e ver se afinal houve ou não ganhos. Para os mais cépticos, sugiro que testem com um cronómetro antes e depois para certificarem a veracidade dos valores apresentados. Depois de optimizar o arranque o meu Windows, a máquina passou dos 2.26 minutos de carregamento para apenas 1 minuto.
Mesmo assim, ainda deixei lá uma ou outra aplicação para testar, acredito que conseguiria baixar de um minuto.
Agora, a partir deste momento, o Soluto irá verificar tudo que é instalado na máquina e traçará um gráfico do tempo perdido e ganho à medida que as novas aplicações forem ocupando de novo o menu de arranque.
Esse gráfico, como puderam ver no vídeo, ajuda a perceber até que ponto sofre o sistema com as constantes intromissões por parte das aplicações poucos escrupulosas.
Como referi já no texto anterior, tudo está devidamente esclarecido, basta para isso abrir a aplicação representada nas barras que o Soluto apresenta.
Licença: GPL (Free)
Sistemas Operativos: Windows XP/Vista/Win7
Download: Soluto Beta [870.25KB]
Homepage: Soluto
Dicionário Longman Escolar

AutoShutdown
AutoShutdown é um gadget para barra lateral do Windows (Vista ou Seven) que permite programar, dentre outras opções, o desligamento do computador. Basta definir depois de quanto tempo ou o tempo que você quer desligar, reiniciar, hibernar ou fazer logoff no PC. O AutoShutdown gadget também tem atalhos rápidos para desligar, reiniciar ou logoff mais acessíveis.


Dowload AutoShutdown